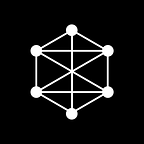Как запустить Callaba Cloud на платформе Yandex Cloud
Данный туториал будет посвящен тому, как запустить Callaba Cloud на платформе Yandex Cloud. И заодно мы расскажем, как принять SRT поток в Callaba Cloud с помощью OBS Studio и воспроизвести его в веб-плеере.
Этот туториал сделан так, что ему можно следовать, глядя исключительно на картинки. Однако мы даем расширенную информацию и дополнительные вспомогательные ссылки в тексте.
Примечание :
Обязательно ознакомьтесь с разделом “Завершение работы”, чтобы уберечь себя от непредвиденных затрат.
Прежде чем начать, вам понадобится зарегистрироваться в сервисе Yandex Cloud, это займет не более двух минут.
Готовы? Поехали!
Создание виртуальной машины
- Откройте страницу Callaba Cloud на маркетплейсе Yandex Cloud.
Нажмите “Создать ВМ”
2. Откроется страница создания виртуальной машины.
Теперь нам предстоит выбрать параметры нашего сервера.
Имя
Задайте имя вашей виртуальной машине
Зона доступности
Выберите зону доступности (т.е. дата центр, где будет создана ваша виртуальная машина).
Напоминаем, что дата-центры Yandex Cloud на момент написания этого туториала находятся в Московской, Владимирской и Рязанской областях.
Диски и файловые хранилища
В этом пункте вам предстоит выбрать тип и объем жесткого диска, который будет использоваться вашей виртуальной машиной.
В нашем примере мы используем HDD и объем 110 GB.
Платформа
Платформа определяет тип физического процессора, наличие GPU и допустимые конфигурации vCPU и RAM.
Более подробно с информацией о платформах вы можете ознакомиться в соответствующих разделах документации Yandex Cloud:
Платформы
Графические ускорители GPU и vGPU
vCPU
Выберите количество виртуальных ядер процессора вашей виртуальной машины
RAM
Выберите объем оперативной памяти
Сетевые настройки
Мы рекомендуем оставить сетевые настройки по умолчанию, пожалуйста, меняйте их, только если вы понимаете, на что они влияют.
Доступ
Логин
Задайте логин
SSH-ключ
Сгенерируйте и вставьте публичный SSH-ключ.
Если вы никогда ранее не генерировали SSH-ключ, ознакомьтесь с инструкцией :
Cоздание пары SSH-ключей
Создание ключей займет не более пары минут. Процесс немного отличается для разных операционных систем.
Проверьте, что все необходимые параметры заполнены.
Нажмите “Создать ВМ”
После того, как вы нажмете “Создать ВМ”, система попросит вас создать платежный аккаунт, если таковой еще не создан для вашего пользователя Yandex Cloud.
Когда платежный аккаунт будет создан или выбран, начнется создание и запуск вашей виртуальной машины.
Дождитесь появления Внутреннего IPv4 и Публичного IPv4.
Как только появятся Внутренний IPv4 и Публичный IPv4, кликните по вашей ВМ.
Откроется страница с подробными данными вашей виртуальный машины.
В разделе Сеть найдите Публичный IPv4.
Скопируйте Публичный IPv4 и откройте его в новой вкладке браузера.
Откроется страница входа в дашборд Callaba Cloud.
Теперь вы можете залогиниться, используя следующие данные :
Логин : admin
Пароль : Идентификатор вашей ВМ (скопируйте его со страницы данных о вашей ВМ).
Та-да! Добро пожаловать в дашборд!
Завершение работы
Прежде чем мы продолжим исследовать дашборд, давайте уделим немного времени технике безопасности. Мы решили вставить эту информацию в середину туториала, так как не все дочитают наш туториал до конца.
ВАЖНО : ВСЕГДА ОСТАНАВЛИВАЙТЕ ИЛИ УДАЛЯЙТЕ ВАШИ ВИРТУАЛЬНЫЕ МАШИНЫ ПО ЗАВЕРШЕНИЮ РАБОТЫ С НИМИ.
Yandex Cloud, как и другие облачные сервисы, снимает оплату за время, которое ваша виртуальная машины находится в статусе “Running”, то есть запущена и работает.
Поэтому очень важно остановить или удалить виртуальную машину по завершению работы. Тем самым вы обезопасите себя от неприятных незапланированных трат.
Облачные сервисы не отслеживают, использовали ли вы виртуальную машину на самом деле, они выставят вам счет за то время, которое машина была активна, поскольку в этот момент эти ресурсы были зарезервированы вами.
Остановка виртуальной машины
Остановить виртуальную машину можно на странице списка ваших виртуальных машин или самой виртуальной машины.
На странице виртуальной машины нажмите на кнопку “Остановить” в правом верхнем углу.
На странице списка виртуальных машин, нажмите на “…” (иконка с тремя точками) и выберите “Остановить”.
После остановки виртуальной машины с вас больше не будет списываться плата за её использование, но будет списываться небольшая плата за использование жесткого диска, прикрепленного к ней (так как ваши данные все еще хранятся на этом диске и технически вы его занимаете и используете).
Остановленная виртуальная машина останется в вашей панели управления Compute Cloud. Вы сможете перезапустить и использовать её, когда она вам понадобится в следующий раз.
Удаление виртуальной машины
Удалить виртуальную машину так же можно на странице списка ваших виртуальных машин или самой виртуальной машины.
На странице виртуальной машины нажмите на кнопку “Удалить” в правом верхнем углу.
На странице списка виртуальных машин, нажмите на “…” (иконка с тремя точками) и выберите “Удалить”.
После удаления виртуальная машина исчезнет из панели управления Compute Cloud. Связанный с ней жесткий диск так же будет удален.
Плата за использование более не будет взиматься.
Теперь, когда мы ознакомились с техникой безопасности, давайте вернемся в дашборд Callaba Cloud и отправим SRT стрим на сервер.
Создание SRT сервера
- Откройте дашборд Callaba Cloud
Перейдите в раздел “SRT Servers”
Нажмите “Add New”
2. Откроется страница создания SRT сервера.
Ниже будет приведено описание всех параметров создания сервера, однако часть из них вы можете оставить дефолтными или не заполнять, если они вам не нужны.
Обязательные к заполнению параметры будут отмечены *.
Name*
Придумайте имя вашему серверу
Port*
Порт, используемый для прослушивания сервера SRT. Укажите порт, с которым вы планируете организовать трансляцию. Возможные значения: от 1024 до 10000.
Можно оставить значение по умолчанию.
Latency*
Задержка — важный и необходимый параметр, используемый для защиты от сетевого jitter-а (дрожания).
Мы рекомендуем использовать значение ping (от клиента к этому серверу), умноженное на 4.
Например, если пинг вашей сети составляет 200 мс, задержка должна быть не менее 800 мс.
Нажмите кнопку “Check latency” справа, чтобы узнать точное значение задержки. Важно: задержка должна быть не менее 120 мс.
Maximum network bandwidth (Byte/s)*
Пропускная способность сети или битрейт (байт/сек). Чтобы указать битрейт, сначала проверьте, подходит ли он для канала вашего сервера.
Нажмите кнопку “Check bandwidth” справа, чтобы проверить максимальную пропускную способность этого сервера. Также убедитесь, что ваш интернет-провайдер соответствует требованиям вашей сети на сайте speedtest.net.
Receiver buffer size (Bytes)*
Укажите размер буфера приемника.
Размер буфера приемника по умолчанию составляет 12058624 байта. Рекомендуемое значение — 48234496 байт.
Можно оставить значение по умолчанию.
Timeout of the idle stream (s)*
Тайм-аут отсутствия данных. По истечении времени ожидания (если поток данные так и не поступили) сервер отключает клиента.
Введите значение в секундах.
-1 — неограниченный тайм-аут для плеера и паблишера.
Можно оставить значение по умолчанию.
Passphrase
Пароль для защиты потока SRT.
Мы рекомендуем использовать пароли длиной 16 символов (AES-128), 24 символа (AES-192) или 32 символа (AES256).
SRT Routing
Механизм маршрутизации видеопотоков SRT.
Callaba Cloud Live Streaming: используйте его, если хотите подключиться к другому экземпляру Callaba Cloud Live Streaming.
Public IP : используйте его, если вы хотите установить SRT-соединение с аппаратным декодером или любым другим устройством, настроенным на получение видеопотока на этот IP-адрес .
Для нашего примера мы назвали наш сервер Yandex-SRT и автоматически проставили задержку и пропускную способность сети с помощью кнопок “Check latency” и “Check bandwidth”.
Остальные настройки оставили по умолчанию.
После заполнения параметров нажмите “Save”.
3. На странице списка серверов нажмите “Info” у вашего сервера.
Для отправки видео с помощью OBS Studio нам потребуется скопировать OBS Publisher URL.
Скопируйте OBS Publisher URL.
Теперь у нас есть все, чтобы отправить наш SRT стрим на сервер.
Отправка потока на сервер с помощью OBS Studio
1. Запустите OBS Studio.
Добавьте источник вашего видео (иконка + на панели Sources)
Источником может быть камера, готовый видеофайл, сцена, картинки и другое.
2. Нажмите “Settings” в панели внизу справа
В открывшемся окне перейдите на вкладку Stream.
Вставьте скопированную OBS Publisher URL в поле “Server”
Нажмите “OK”
3. Нажмите “Start Streaming” в панели внизу справа, чтобы отправить поток на сервер.
4. Подождите, пока внизу отобразится битрейт отправляемого потока.
Готово! Наш поток отправился на сервер.
Теперь давайте проверим, что наш поток действительно приходит и с ним всё хорошо. Для этого создадим веб-плеер.
Создание веб-плеера
1. В панели управления Callaba Cloud перейдите в раздел “Web Players”
Нажмите “Add New”
2. В открывшемся окне создания плеера заполните параметры.
Player name*
Придумайте имя вашему плееру
Port*
Укажите порт для вашего плеера.
Допустимые значения : от 10001 до 20000.
Можно оставить значение по умолчанию.
Input type*
В выпадающем списке Input type выберите “SRT Server (OBS Studio, vMix, Wirecast, Larix)” ведь мы будем воспроизводить видео, которое приходит на SRT сервер.
SRT Server
Выберите из списка название вашего сервера.
В нашем примере это Yandex-SRT
SRT Publisher Stream ID
Скопируйте и вставьте Publisher Stream ID (доступно по кнопке “Info”) вашего сервера.
Нажмите “Save”
3. На странице списка веб-плееров должен отобразиться битрейт приходящего видеопотока.
4. Нажмите на кнопку “Preview”, чтобы просмотреть ваше видео.
Вы так же можете нажать “Open web player”, чтобы просмотреть видео в браузере или поделиться ссылкой на ваш стрим.
Готово!
Это конец нашего туториала.
Если у вас есть какие-либо вопросы, свяжитесь с нами по адресу: support@callabacloud.com
Мы ответим вам в течение 48 часов.
Удачного стриминга!
Больше статей по теме:
Как запустить Callaba Cloud на платформе Amazon Web Services
Как начать стримить в OBS Studio по протоколу SRT
Как получить поток SRT в OBS Studio
Как настроить мультистрим из OBS Studio в Twitch, Youtube и Facebook